Геймеры часто задумываются над тем, как упростить себе жизнь и сделать игровой процесс наиболее комфортным. Зачастую для этого используются игровые девайсы вроде рулей и интерактивных пистолетов. Огромной популярностью пользуются геймпады от приставок, особенно если хочется поиграть в адаптированную игру на компьютере. Как подключить "Дуалшок 4" к ПК? Ответ на этот вопрос дадим ниже. Задача вполне реальна, ничего трудного в ее реализации нет, но придется подготовиться. Ведь "неродные" игровые девайсы могут функционировать на компьютерах некорректно.
 Вам будет интересно:Коммуникатор DES-1008D от компании D-Link. Комплектация, спецификации и порядок настройки
Вам будет интересно:Коммуникатор DES-1008D от компании D-Link. Комплектация, спецификации и порядок настройки
Способы синхронизации устройств
Как подключить "Дуалшок 4" к ПК? Сделать это можно разными способами. Все зависит от того, какая модель геймпада имеется в наличии, а также от личных предпочтений пользователя.
На данный момент синхронизацию джойстика с компьютером можно осуществить:
- через специальный провод;
- по блютузу;
- при помощи Bluetooth-адаптера.
Больше никаких вариантов нет. Далее рассмотрим представленные решения в подробностях.
Синхронизация через провод
Интересно, как подключить "Дуалшок 4" к ПК? Это можно сделать с помощью USB-кабеля с соответствующим разъемом. Это самое простое, но не слишком комфортное для игрового процесса решение.

Чтобы воспользоваться им, рекомендуется:
Правда, такой прием встречается все реже. Он не слишком удобен. Поэтому стоит изучить другие решения поставленной задачи.
Bluetooth в помощь
Заострим внимание на беспроводной синхронизации. Как можно было заметить, существуют 2 способа подключения. Первый - использование встроенного в компьютер Bluetooth.
Чтобы добиться желаемого результата, потребуется действовать следующим образом:
Вот и все. Обычно после проделанных действий пользователь может успешно использовать джойстик для игр.
Через адаптер
Но есть еще один подход к решению поставленной задачи. Речь идет об использовании специального USB-адаптера от Sony. Он продается специально для геймпадов и компьютеров без встроенной опции Bluetooth.
Как подключить "Дуалшок 4" к ПК подобным образом? Пользователю нужно будет выполнить следующие шаги:
Недостатком этого приема является то, что USB-адаптер стоит почти столько же, сколько и некоторые модели геймпадов. Поэтому данным решением пользуется далеко не каждый.
Важно: перед беспроводной синхронизацией обязательно заряжайте игровой девайс. Без этого он не будет функционировать.
Если устройство не работает
Бывает и так, что ПК не видит "Дуалшок 4". Это нормальное и довольно распространенное явление. Зачастую оно связано с несколькими проблемами: несовместимостью оборудования и отсутствием драйверов для джойстика.

В первом случае придется либо сменить ОС/геймпад, либо отказаться от использования игрового устройства. Во втором все намного проще: достаточно загрузить драйверы для "Дуалшок 4" для вашей операционной системы, а затем провести их инициализацию.
В некоторых случаях отказ геймпада от стабильной работы на компьютере связан с:
- наличием вирусов в системе;
- неправильными или сбитыми настройками джойстика;
- отсутствием заряда у "Дуалшок 4".
Соответственно, средства по восстановлению работоспособности устройства будут меняться в зависимости от ситуации. Зачастую заставить работать приставочный геймпад проще, чем кажется.
О настройке
Теперь можно перейти к вопросу, как настроить функции "Дуалшок 4" на ПК. Для этого используются специализированные программы. Они называются эмуляторами. Такого софта полно на просторах Сети, но мы остановимся на универсальной утилите.
Лучшая программа для "Дуалшок 4" на ПК - это Xpadder. Она совместима с большинством контроллеров, что значительно облегчает жизнь геймеру. Для русскоговорящих пользователей в приложении есть соответствующий язык интерфейса.
Чтобы настроить Dualshock, необходимо:
На этом активные действия заканчиваются. Созданные параметры можно сохранить отдельным файлом на жестком диске ПК, чтобы использовать их при необходимости.
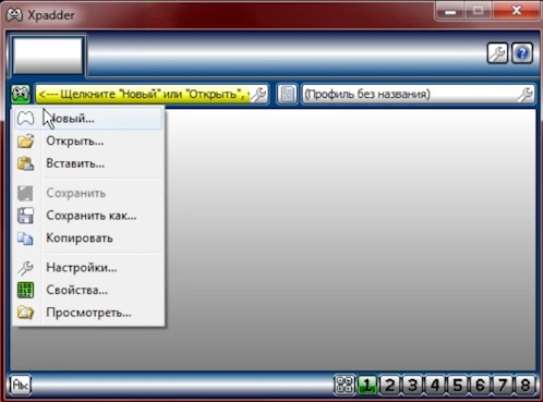
Игры для джойстика на ПК лучше использовать приставочные. Сейчас их можно легко найти в Steam. Например, Resident Evil 2: Remake или Devil May Cry. В любом случае неадаптированные игры тоже будут совместимы с геймпадом, но с ними не исключены проблемы управления.
Заключение
Теперь понятно, как подключить джойстик от PS4 к лэптопу или компьютеру. Если придерживаться указанных советов, можно избежать проблем синхронизации девайсов.
Если у вас нет утилиты Xpadder, это не проблема. Как уже было сказано, для настройки геймпада можно использовать любой эмулятор джойстиков PS4. Например, DS4Tool или InputMapper. Существенных различий они не имеют.
Теперь игровой процесс на компьютере можно сделать максимально комфортным. Правда, некоторые рекомендуют использовать для ПК "родные" джойстики от Microsoft.


